ループ(Apply to Each)を使うと、1つのループでのアクションが全て終わった後に、次のループに入ります。このループを順番に行うのではなく、並列処理し同時に実行させる方法を紹介します。
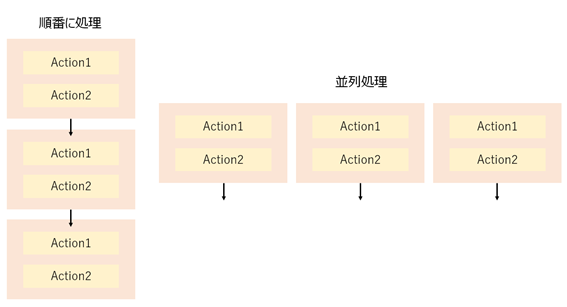
Flow例
以下のFlowを使います。
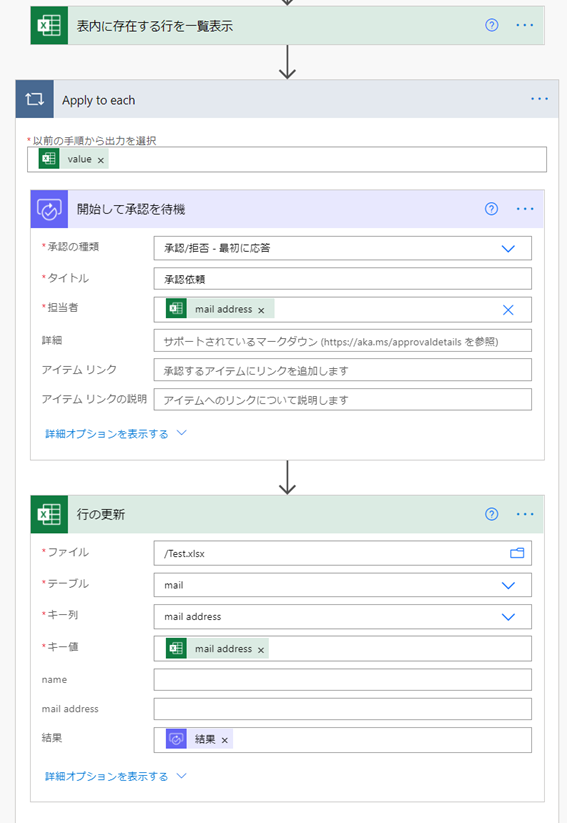
Excelのテーブルに入っているmail address宛に「承認」を依頼するメールを送り、各々の結果をExcelのテーブルに格納するFlowになっています。
このFlowでは相手から「承認/拒否」応答が返ってくるまで、「開始して承認を待機」でStopすることになります。Excelのテーブルの上の人からメールが送られることとなり、前の人が応答しない限り、次の人には「承認」依頼メールが届きません。
このループを並列処理することで、テーブルにあるmail address全員に同時に承認依頼を送り、それぞれの結果をテーブルに格納するようにしたいと思います。
方法
Apply to eachの右上「・・・」から「設定」を選択します。
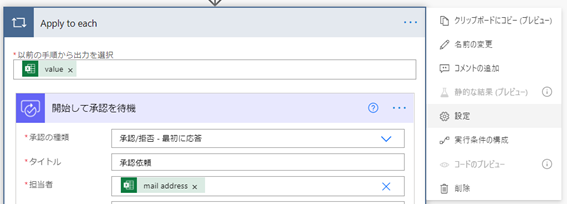
設定の画面が開かれるのでコンカレンシー制御をオンにします。
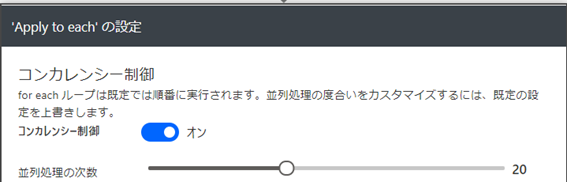
これで、Apply to each内のループを並列処理し、同時に実行させることができます!!
また、並列処理の次数を変更することで同時に処理できるループ数を変えることも出来ます。
設定してしまえば簡単ですが、設定するところに気づきにくいですよね。
このコンカレンシー制御で、Apply to eachのループ内だけでなく、Flow全体の同時処理数も設定することが出来るので PowerAutomateフローの同時実行を1つにする の記事もぜひ確認せいてください~

