パワーポイントでのスライド作りを高速化するショートカットキー設定方法を紹介します!!
ここでは基本的なCtrl+C等は紹介しません。
Altキーショートカット→クイックアクセスツールバー→おすすめカスタマイズの順に説明しているので、おすすめカスタマイズだけ知りたい人は後半に飛んでください。
Altキーショートカット
Office系のアプリ(Word, Excel, PowerPoint)ではAltを使うと全ての操作をキーボードで行うことが出来ます。まずはOffice系アプリを開いてAltキーを長押ししてみてください。

図のようにタブの上に文字がでてきます。例えばこの場合ホームHを押すと、次の文字が表示され、行いたいアクションを指定することができます。
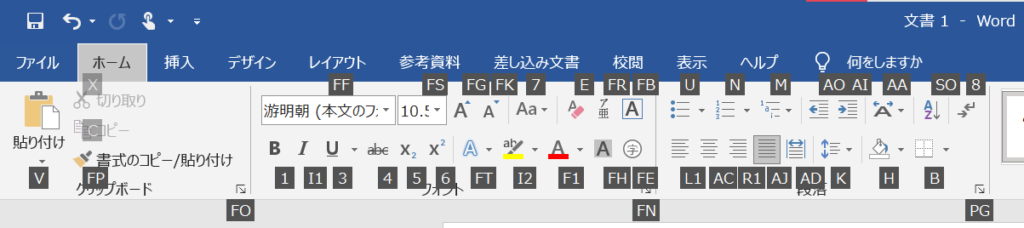
通常のショートカットキーと違い、キーを同時に押す必要はなく、指定のキーを順番に押すことで作動します。
しかし全てのアクションのキーの組み合わせを覚えるのは難しいですし、階層深くにあるアクションはたくさんのキーを押さなければなりません。
そこで、クイックアクセスツールバーを使います!
クイックアクセスツールバー
クイックアクセスツールバーとはウィンドウ左上の下図の部分です。

Altキーを長押しすると、左から順に1,2,3,……と番号が割り当てられており、Alt→数字キーを押すことでここに表示されているアクションを作動させられます。
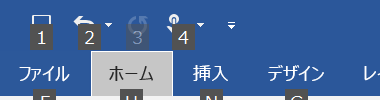
クイックアクセスツールバーのカスタマイズ
このクイックアクセスツールバーにあるコマンドは自分で変更することができます。変更方法はWord, Excel, Powerpoint共通です。
まず、変更方法を紹介したあと、私のおすすめのカスタマイズを紹介します。
クイックアクセスツールバーの一番右にある▼をクリックし、その他のコマンドをクリックします。(もしくは、ファイル>オプション>クイックアクセスツールバーを選択します。)
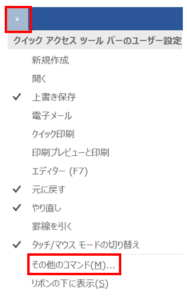
左のコマンド一覧から追加したいコマンドを選び、中央の追加ボタンで追加します。また順番も変更することができます。
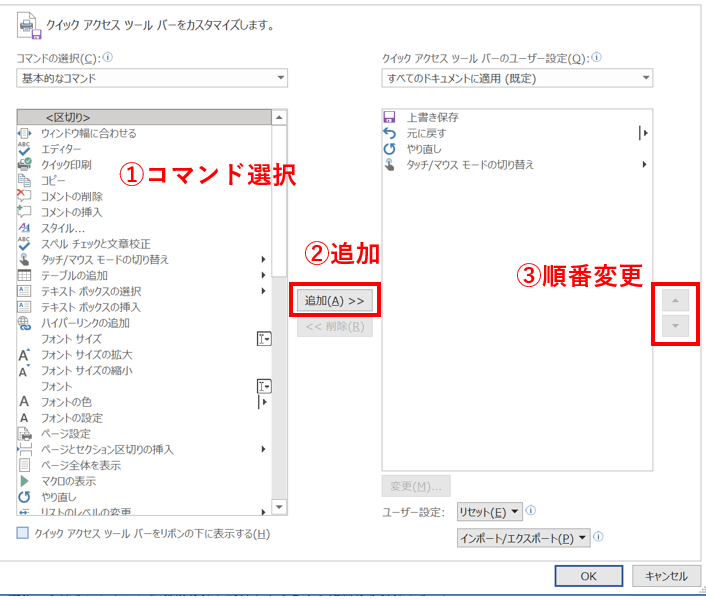
クイックアクセスツールバーの位置変更
通常クイックアクセスツールバーはリボンの上に表示されていますが、リボン下に表示させることもできます。
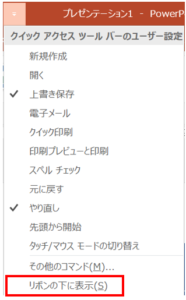
おすすめカスタマイズ
私のPowerPointのクイックアクセスツールバーおすすめカスタマイズはこちら!!
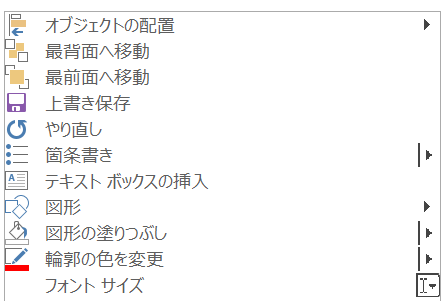
さらに設定からクイックアクセスツールバーをリボン下に配置しています。
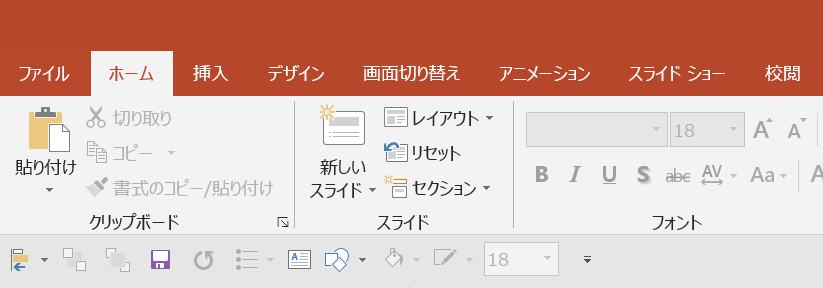
1~3はAltと組み合わせて押しやすいので、ここに1番よく使うコマンドを設定しています。
1はオブジェクトの配置
スライド作成ではオブジェクトを揃える操作を何回も行うので、Alt+1を押して、揃え方のキーを押すという順番で実行できるようにしています。
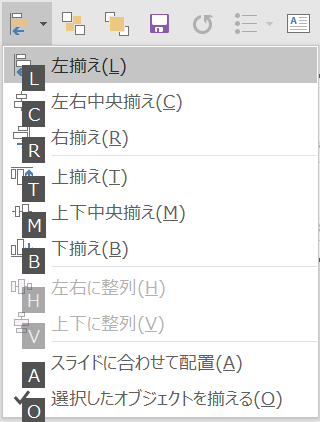
2、3はオブジェクトの前後を移動させるコマンドを設定。
最背面と最前面にしていますが、前面、背面移動でもいいと思います。

4、5はAltキーとセットで押しにくいので頻繁には使わないコマンドを設定しています。

6は文章入力中に箇条書きのブレットを追加したいときのために箇条書きコマンドを設定。
7以降はオブジェクトの追加や書式を変更する系を置いています。
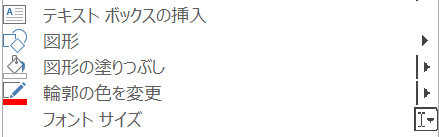
クイックアクセスツールバーはAltキーとセットで使う以外に、カーソルで選択することもできます。
リボン下に配置しておくことで、カーソルで選択する場合以下のメリットがあります。
①リボンに行くより距離が短い
②目的のコマンドに行くまでにタブを切り替える必要がない
書式変更やオブジェクト追加のためにタブを切り替える動作を減らすためにここにコマンドを設定しています。
まとめ
特に以下2種類のコマンドはクイックアクセスツールバーにスライド作成スピードを圧倒的に上げてくれるのでおすすめです!
・オブジェクトの配置
・オブジェクトの前後移動
みなさんも自分の使いやすいようにクイックアクセスツールバーをカスタマイズしてみてください!!
