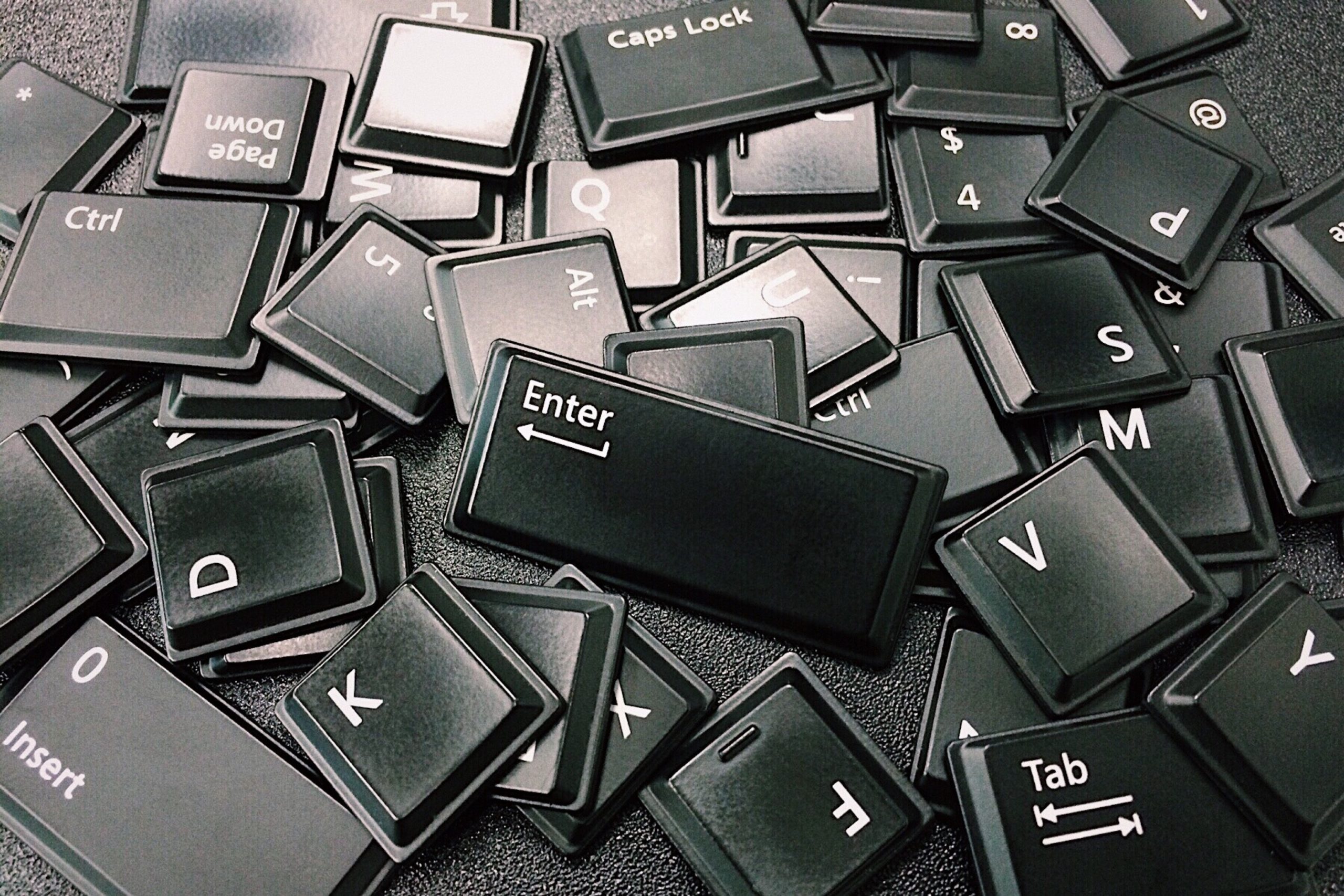Teamsで使える便利なショートカットキーを紹介します。
Teamsを使い始めたばかりの人!
実はTeamsのショートカットキーはよくわかっていない人!
これを見てTeamsを使いこなしていきましょう!
移動するショートカットキー
チャットやチームのタブに移動する
Ctrl+数字
左側の各ナビゲーションタブに移動するショートカットキーです。上から順番の数字とCrtlキーを組み合わると移動することができます。
例えば、下の画像のような並びの場合、Ctrl+2を押すとチャットの一覧ページに移動できます。
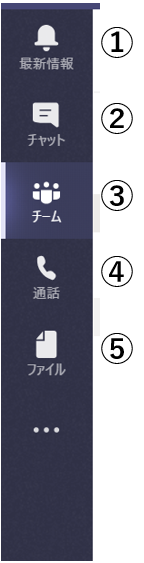
ちなみに、このナビゲーションバーの順番はドラック&ドロップで移動させることができるので、チームのタブを一番上に持ってくるなんてこともできます。
チャネルやチャットを選ぶ
Alt+↑or↓
チャットやチームのタブを開いた後、目的の会話を選ぶときに使います。Altキーを押しながら、上下の移動キーを押すと、チャットやチャネルを移動し、表示される会話が変わります。
チームやチャネルに直接移動
Crtl+G+チーム名を入力
各タブを開いて、上下移動でチャネルを選択するのが面倒であれば、直接目的のチャネルに移動することもできます。
Ctrl+Gを押すと下のように、検索窓が開くので、そのままチーム名やチャネル名を入力すれば、目的のチャネルに移動します。
移動なのでGoのGと覚えましょう!!
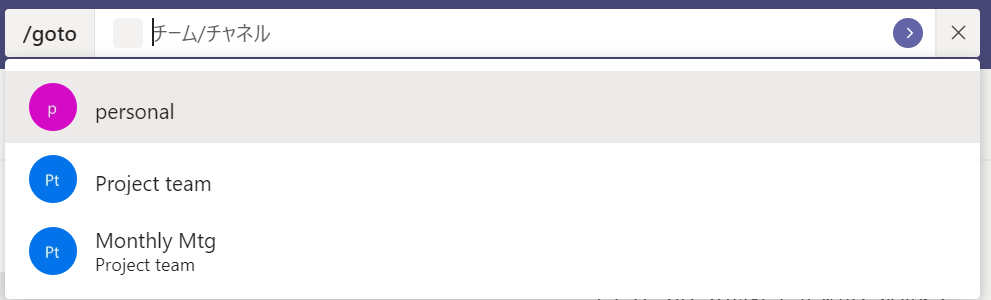
セクションを移動①
Ctrl+F6 (Ctrl+Shift+F6)
Ctrl+F6を押すと画面上で選択しているセクションが順番に変わっていきます。
Ctrl+Shift+F6で逆回りに移動します。
チームタブを開いている場合
メッセージボックス→検索窓→ナビゲーションバー→フィルター→会話
の順にカーソルが移動します。
ナビゲーションバーや会話を選択しているときは上下移動キー↑↓でタブや会話を選択できます。
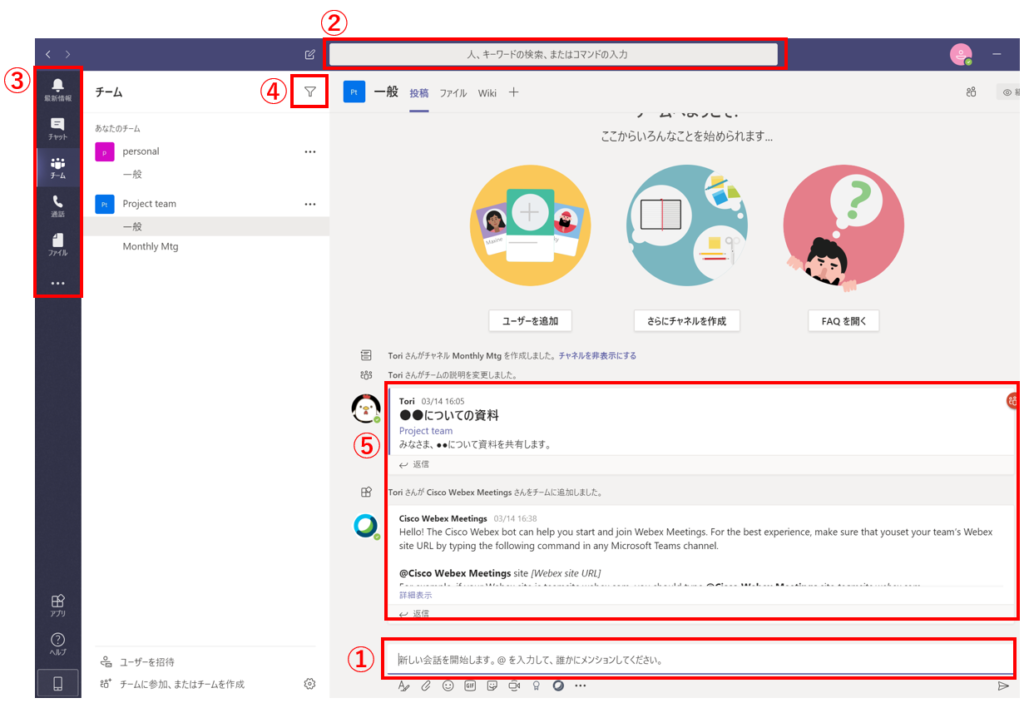
セクションを移動②
Tab (Shift+Tab)
Tabを順番に押していくと下図のように選択できる場所が移動していきます。
Shift+Tabで逆回りになります。
選択される項目は多少異なる場合があります。
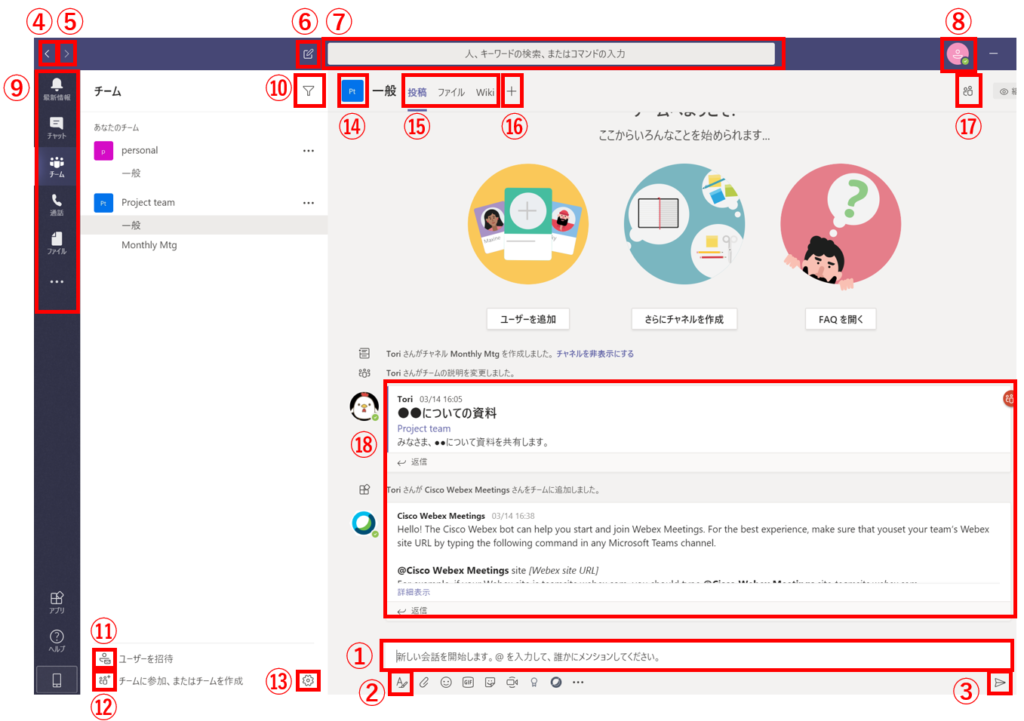
メッセージボックスに移動
C
メッセージボックス以外を選択しているときも、Cを押せば一発でメッセージボックスに移動します。(セクション移動の図で①の場所)
検索に移動
Ctrl+E
画面上部の検索窓に移動できます。
これはOutlookと同じなので、なじみ深い人が多いかもしれませんね。
Ctrl+F
表示しているチャット・チャネルの中から検索することができます。
特定のチャネルの中で検索したいときは、Ctrl+Eで検索窓に移動して後からフィルターでチャネルを指定するより速いです!
メッセージを送るときのショートカットキー
新しいチャットを作成
Crtl+N
新しいチャットを開始する画面になります。チャットしたい相手をそのまま入力すると、相手とのチャットを画面になります。

メッセージボックスを開く
Ctrl+Shift+X
メッセージボックスを開きます。これを開くと件名が入力できるようになったり、Enterで改行できるようになったりします。
詳しくは、Teamsでメッセージを送信せずに改行する4つの方法で紹介しています。
選択したメッセージに返信
R
目的のスレッドを選択した状態で、Rを押すと、そのスレッドに返信するメッセージボックスが開きます。
セクション移動で会話のセクションに移動し、↑↓で返信したいスレッドに移動して、Rを押します。
ファイルを添付
Crtl+O
ファイルを添付するウィンドウが開きます。
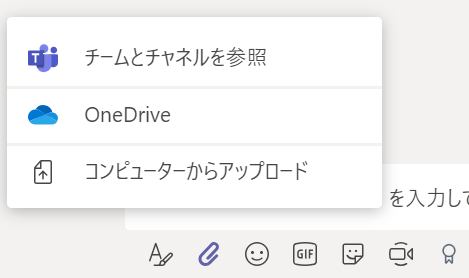
予定表のショートカットキー
週を移動する
Ctrl+Alt+ →or←
予定表の画面で、
Ctrl+Alt+→ で週表示の場合は次の週に移動できます。
Ctrl+Alt+← で前の週に移動します。
表示範囲を変更する
Ctrl+Alt+数字
予定表の表示方法を変更することができます。
Ctrl+Alt+1で日単位の表示
Ctrl+Alt+2で稼働日単位の表示
Ctrl+Alt+3で週単位の表示
に変わります。
その他のショートカットキー
縮小・拡大
Ctrl + – (ハイフン) or Ctrl + – (ハイフン) + Shift
Ctrlと-(ハイフン:ひらがなの「ほ」があるキー)を押すと、縮小し、より広い範囲が一画面で見られるようになります。
Ctrl+Shift+-(ハイフン) を押すと拡大され、大きな文字で文章が読めるようになります。
フィルターを開く
Ctrl+Shift+F
Ctrl+Shift+Fで検索フィルターを開きます。
検索フィルターの使い方は、Teamsの検索機能を上手く使えてる?フィルターの使い方 でまとめています。
コマンドを表示
Ctrl+/
Ctrl+/を押して表示されるコマンドを続けて打つと、様々な機能がキーボードだけで操作できます。
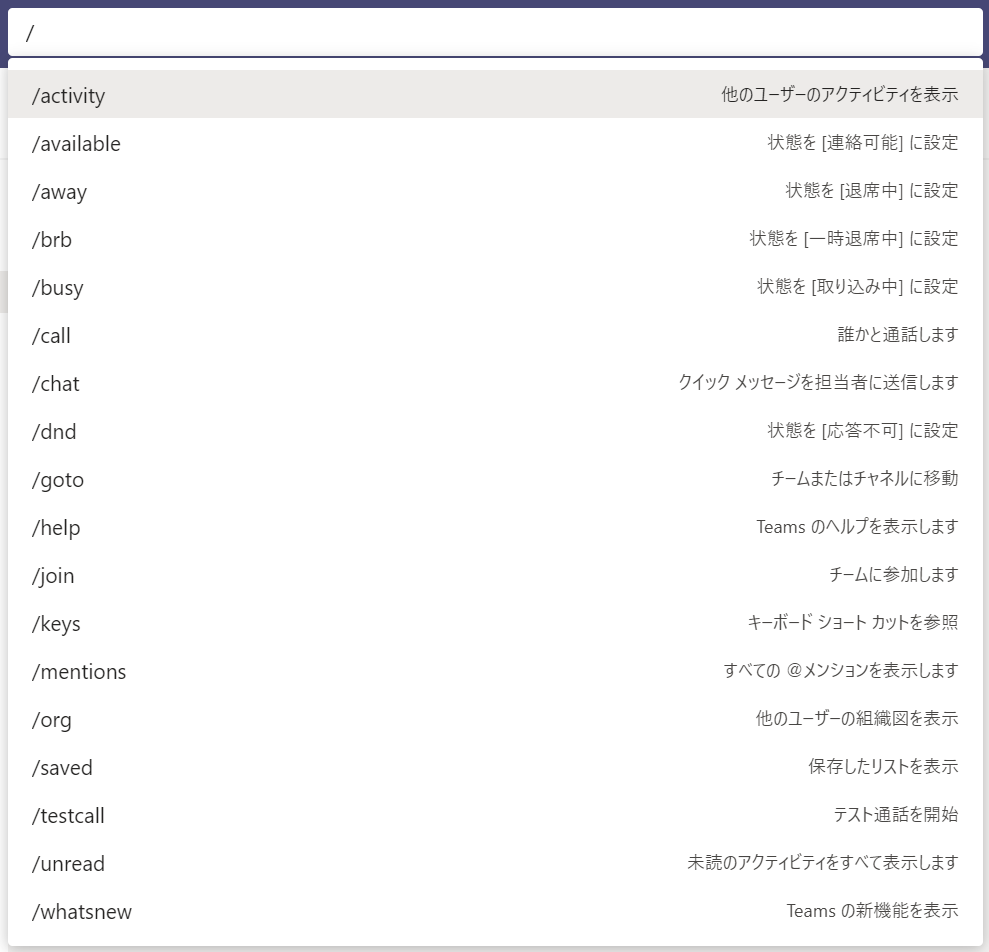
以上、Microsoft Teamsのショートカットキーを紹介しました。
ショートカットキーを使いこなして、効率的にTeamsを使いましょう!!