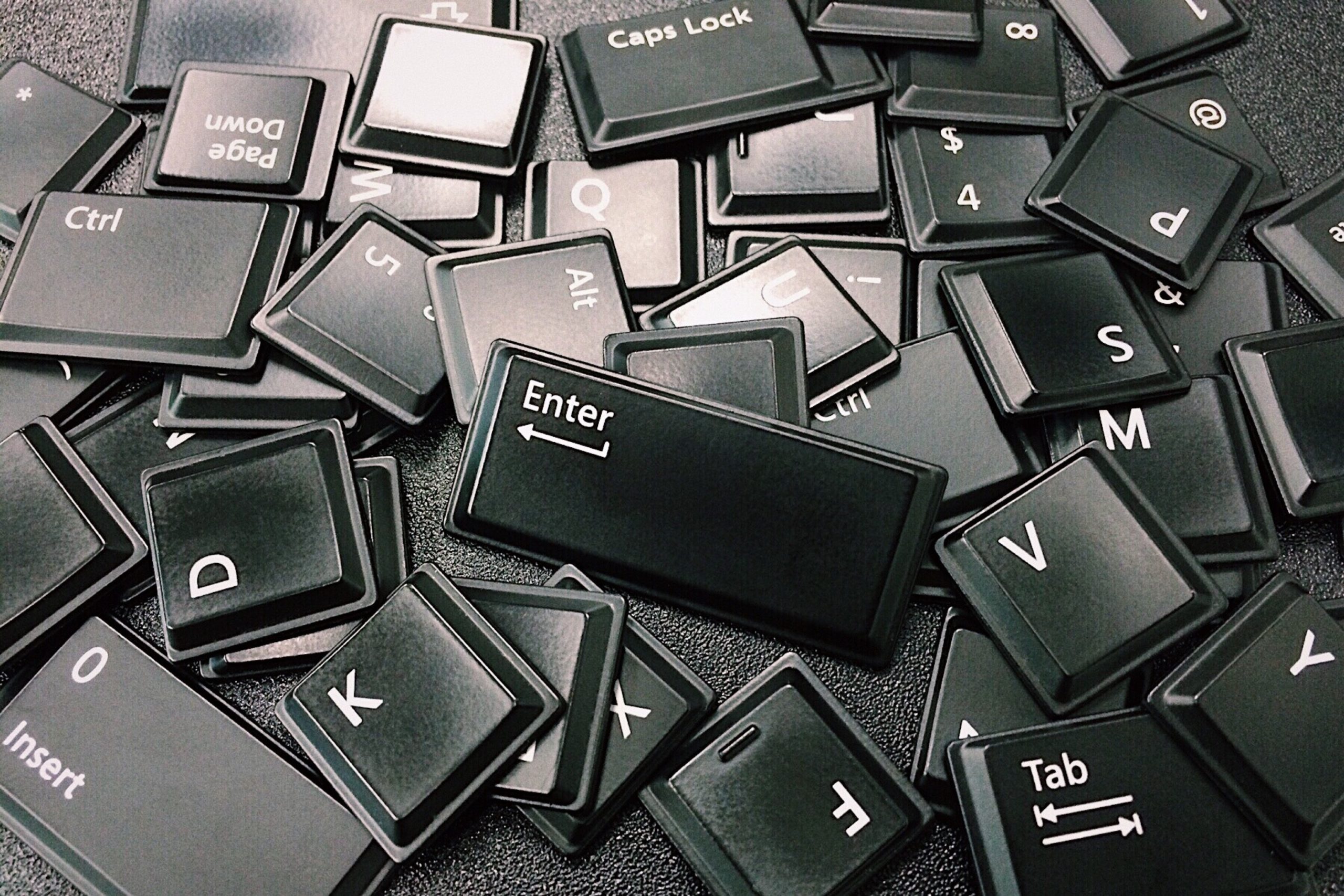Teamsを使い始めたけど、検索の仕方がわからない!
検索機能を上手く使えるようになりたい!そんな人に!
チームやチャネル単位で検索する方法や、特定の人の間でのメッセージを検索する方法も含めて、Teamsでの検索方法をまとめました。
メッセージに含まれる単語から検索
ウィンドウ一番上の枠に検索したい単語を入力します。

検索した単語に当てはまる会話やチャットが左側に表示されます。
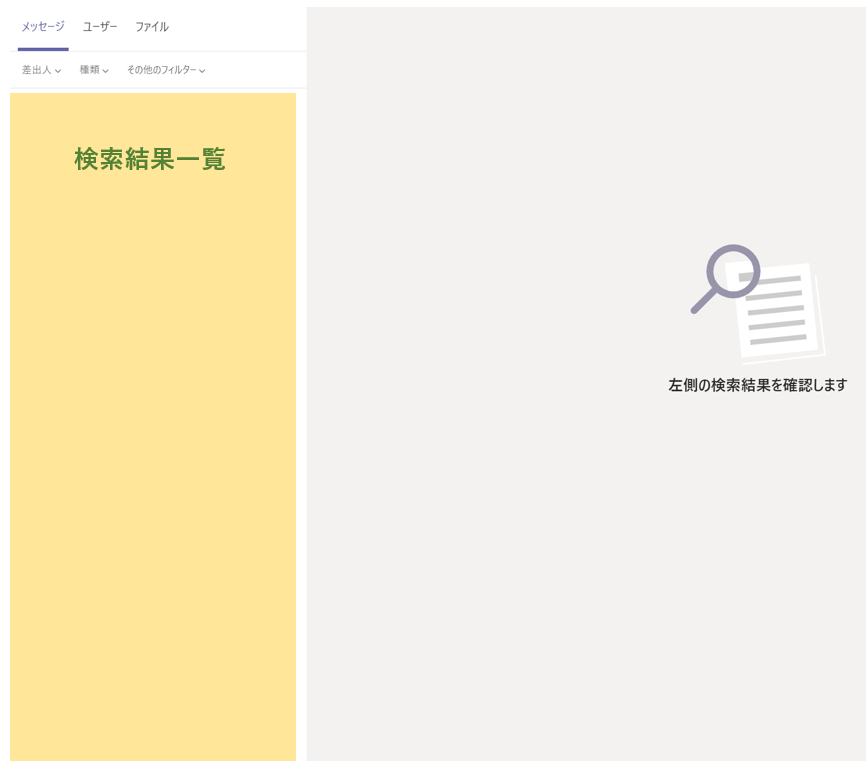
メッセージの一覧が始めに表示されますが、ファイルタブをクリックすると検索した単語に当てはまるファイル一覧を表示させることもできます。
この検索一覧から自分が探したいものをどう絞っていくかフィルター機能をご紹介します。
検索フィルターの使い方
差出人でフィルター
メッセージを送ってきた人でフィルターをかけたいことは多いと思います。
そんなときは、メッセージ下の差出人から、フィルターをかけられます。
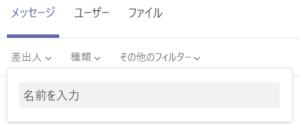
チームやチャネルでフィルター
決まったチームやチャネルの中からメッセージを探したいことが一番多いのではないでしょうか。
そんな時はその他のフィルターです。
ここから、「件名」「日付」「チーム」「チャネル」を絞って検索することが出来ます。
私の@メンションを選択すると自分にメンションされたメッセージのみを表示できます。
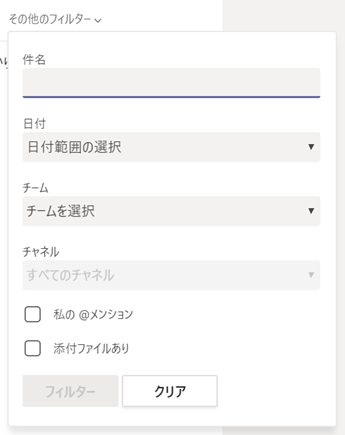
チャットの中から探す
チャネルの中から探すのではなく、チャットのメッセージの中から探したいときもあると思います。
そういうときは、種類から「チャット」を選択すると、チャットにあるメッセージのみを表示させられます。
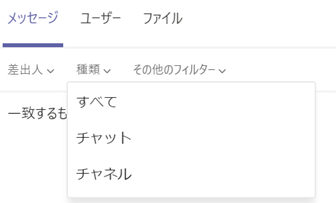
特定の人が含まれるメッセージを検索
メッセージに含まれる単語から検索するのではなく、ある特定の人が含まれるメッセージを検索できます。
この方法では、検索窓に単語ではなく@人の名前で検索します。

これで検索すると検索結果一覧には、
その人が送ったメッセージと、その人がメンションされたメッセージがでてきます。
さらに、ここから上の方法と同様にフィルターをかけることができます。
特定の人の間のメッセージを検索
フィルターと組み合わせると、特定の人の間のやりとりを検索することが出来ます。
例えば田中太郎さん→鈴木舞さんに送られたメッセージを検索するには
検索窓から@田中太郎で検索
↓
差出人フィルターで鈴木舞でフィルターをかける
ように検索すると、鈴木舞さんが田中太郎さんにメンションしたメッセージのみを表示することができます。
おまけ
Ctrl+Fのショートカットキーを使うことで、フィルターを使わず自分が現在いるチャット・チャネルの中から検索することができます。
他にも便利なショートカットキーはTeamsを使いこなしたい!ショートカットキーまとめで紹介しています。
検索フィルターは組み合わせて使うことができるので、複数のフィルターを使いこなせると、自分の探したいメッセージを表示させることができそうです。
ぜひ活用してみてください!!