Teamsで簡単に投票が作成できるFormsを知っていますか?
Formsの使い方と上手く機能しない時の解決方法も含めて紹介します。
クイック投票の使い方
1.メッセージ入力で@Formsと入力
2.@Forms の後ろに 質問文? 回答1,回答2,回答3 と入力
3.投稿
→Botがクイック投票を作成してくれます。
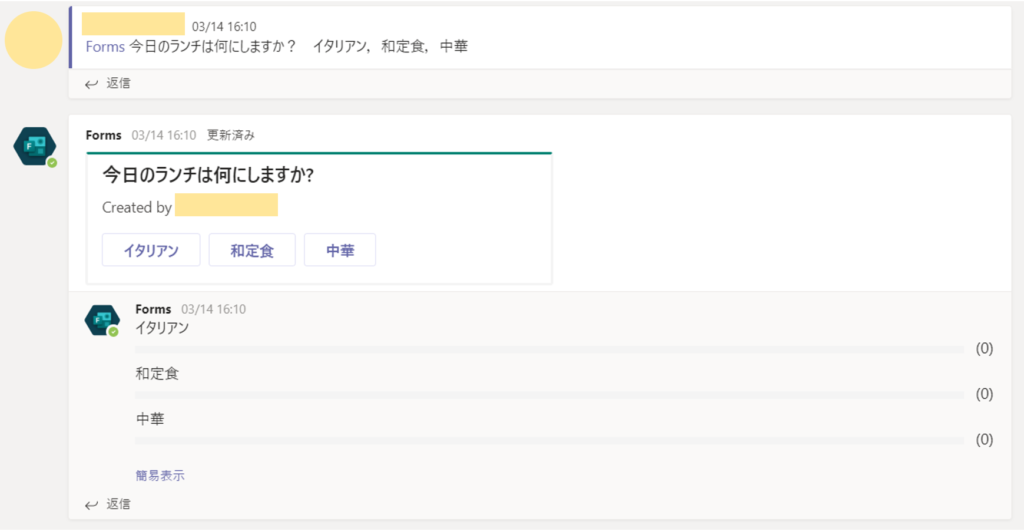
チームのメンバーがボタンを押して投票すると、下の集計結果に反映されます。
ちょっとした集計をとりたいときに便利ですね!
注意1
必ず質問文の後ろには「?」をつけて、回答の候補は「,(カンマ)」で区切らないと、回答候補として認識してくれません。
このとき「?」が全角にしたときは、カンマも全角「,」を、
「?」が半角のときは、カンマも半角「,」を使わないといけないようです。
これを間違えると、カンマの前後を異なる回答候補として認識してくれません。
注意2
Botが作成した投票は削除することができません。
自分が投稿した「@Forms 質問? 回答1,回答2,回答3」は消すことが出来ますが、これを消してもBotが作成したクイック投票の方は消えないようです。
Botが作成したクイック投票を削除しようとしても、自分の投稿でないため削除することはできませんでした。
そのため、間違えて作成してしまった場合は、チームメンバーにメッセージで伝えるのがいいと思います。
(4/14更新)
Botが作成した投票もチームの所有者であれば削除できます。自分の投稿と同じように、投稿の右上「…」から削除できます。
チームの所有者以外のメンバーは削除できないようです 。
クイック投票が作成されないときの解決法
何故か@Formsで質問を投稿しても、Botが反応せず、クイック投票を作成してくれないことがあります。
しかも、あるチームではできるのに、あるチームではできない!!
そんなときは、チームからFormsを一回アンインストールしてからインストールしなおすと、正常に動くことに気づきました。
アンインストール方法
チーム名横の…からチームを管理を選択
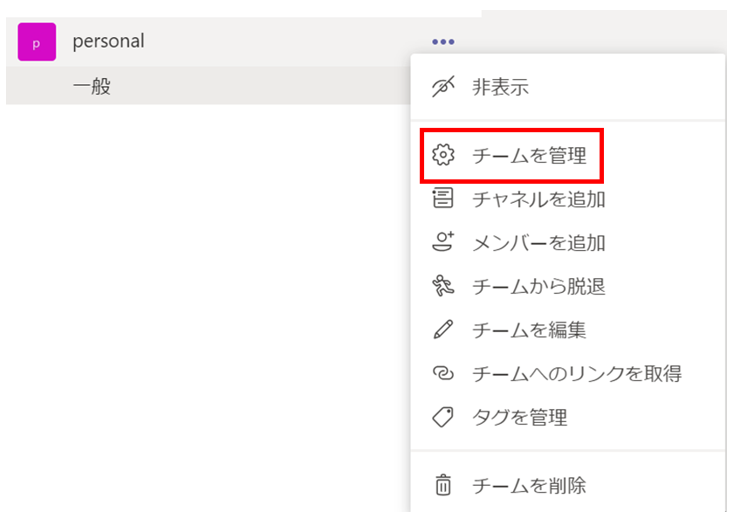
「アプリ」のタブをクリックすると、そのチームにインストールされたアプリの一覧が表示されます。
一覧の中からFormsを見つけて、ゴミ箱をクリックしてアンインストールします。

ここにFormsがないときはそもそもインストールされていないので、インストール方法を参考にしてください。
インストール方法
再度、Formsをチームにインストールします。
Formsをアンインストールしたアプリタブの上にある「その他のアプリ」を選択します。

インストールできるアプリ一覧が表示されるので、Formsと検索して、Formsをクリック!
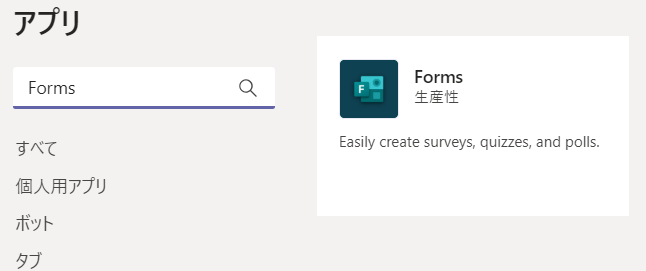
開くの横の「▼」を押して、「チームに追加」を選択します。
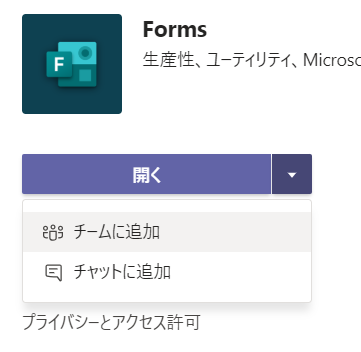
Formsを使い始めるチャネルの選択という画面が出てきます。
右下の「設定」を押せば、再インストール完了です。
@Formsでクイック投票を作成できるかもう一度試してみてください
番外編:メッセージボックス下から投票を作成
メッセージボックスの下にあるこのFormsマークをクリックすると

投票作成画面が表示されるので、ここから投票を作成して送信することもできます。
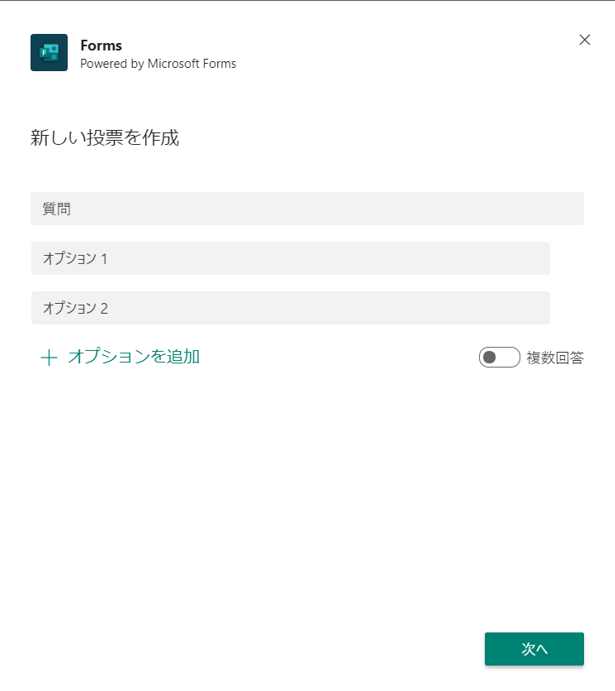
これも便利ですね!
チーム内でちょっとした集計をとりたいときにぜひ使ってみてください!!
ちなみにチャットでもこの機能は使えます。




